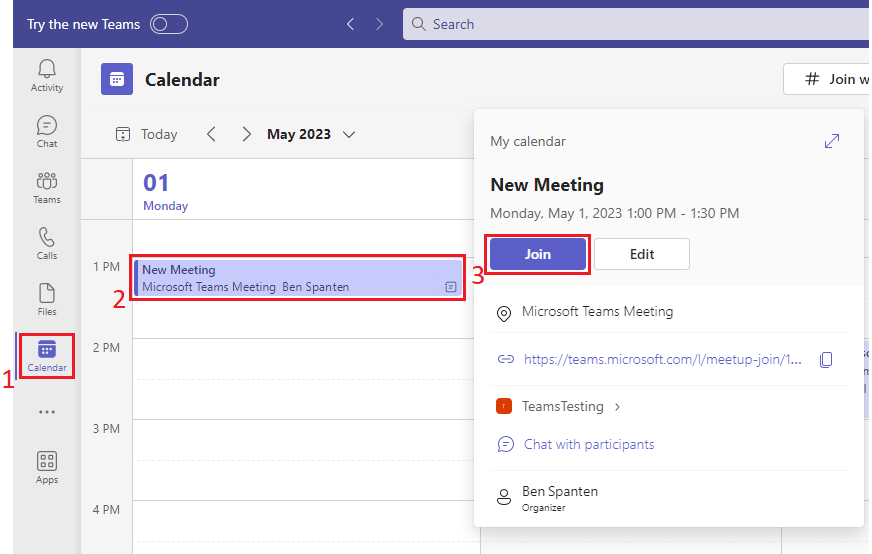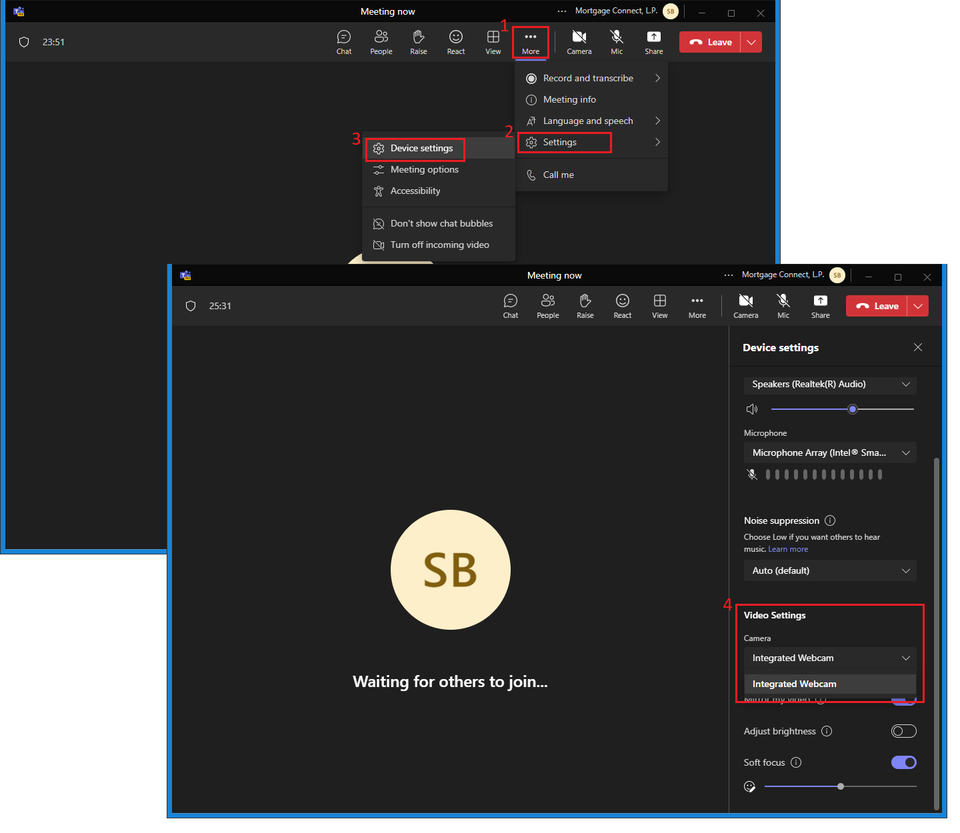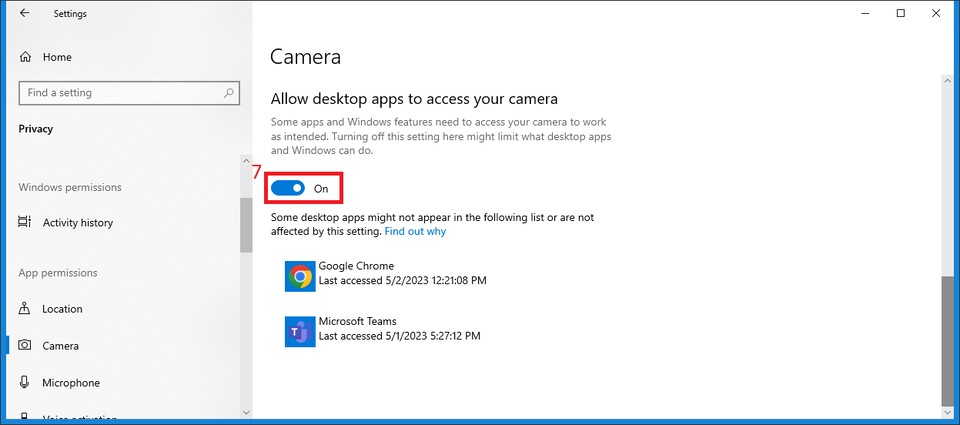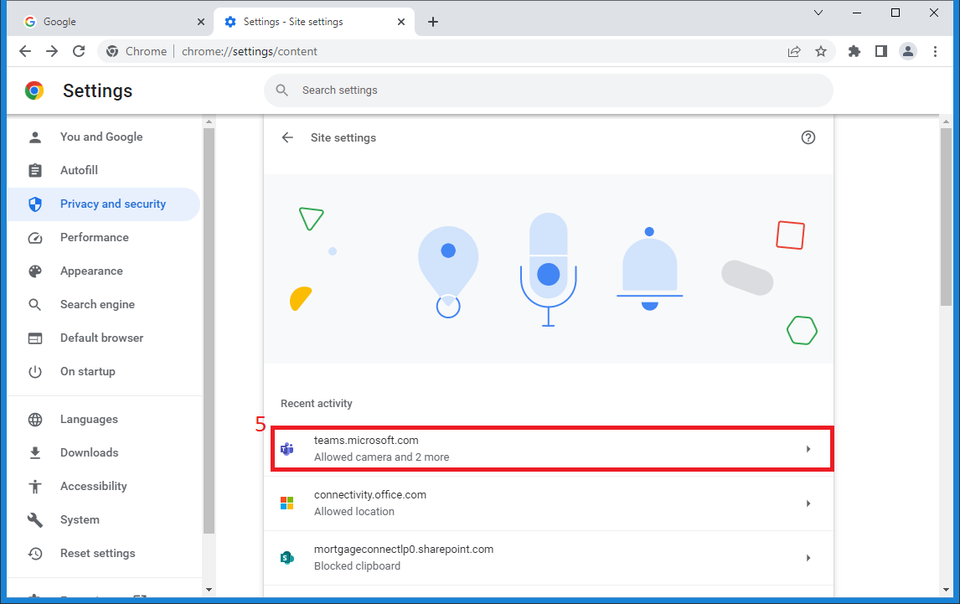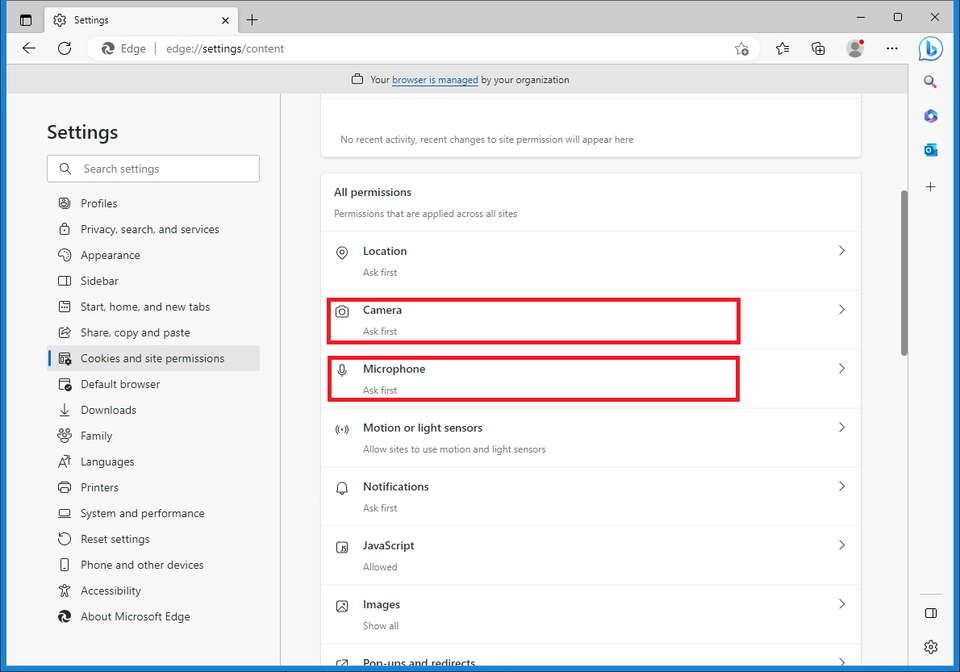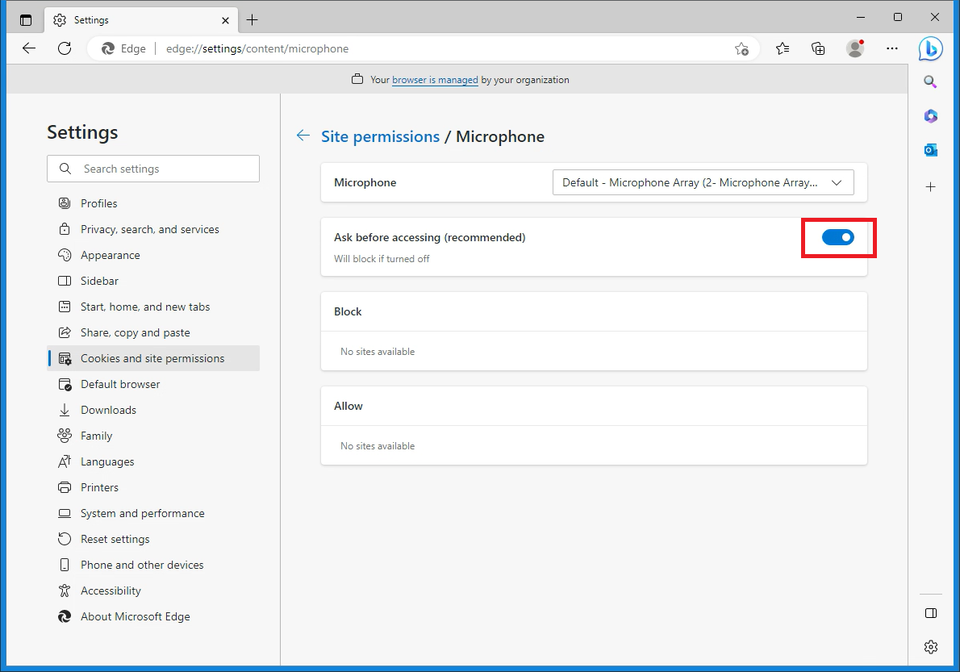Introduction
Are you uncertain how to join a Microsoft Teams meeting? Are you perhaps experiencing some challenges trying to join a meeting in Microsoft Teams meeting? This article provides step-by-step guidance on how to join Teams meetings. It also provides guidance on resolving common problems that can prevent joining Teams meetings. Here’s what you’ll find in this guide:
- How to Join a Microsoft Teams Meeting
- Common Teams Meeting Issues
- Help with Microsoft Teams on the Web
- Additional Information
Note: If you still need help, after reviewing this guidance, please contact your organization’s IT helpdesk for further assistance.
From the Teams Meeting Invitation link
If you received an invitation in your email to join a Microsoft Teams meeting, all you need to do is click on the link in this invitation, as shown at right.
This will open a web page providing options to join the meeting on the web or download the Teams desktop application. If you already have Teams installed, the meeting will open automatically.
You may be prompted to sign in if you haven’t done so already. Otherwise, if you don’t have a Teams account, you will be provided the option of entering your name prior to joining the meeting.
You will then see a message indicating that the meeting organizer has been notified that you are waiting to join the meeting.
By Meeting ID and Passcode
You can also join a meeting using the Meeting ID and Passcode provided in the meeting invitation. Click on the Join on the web link, as shown at right.
This opens a new web page, where you can enter the Meeting ID and Passcode.
From the Teams Calendar
In Microsoft Teams (desktop or web), first click on the Calendar app in the App Bar. Then, on the Calendar, look for the meeting entry, and then click on it. This opens a popup panel, where you can click Join, to join the meeting.
Note: If the meeting is already in progress, the Join button will appear on the Calendar meeting entry itself.
By Calling In (audio only)
If you cannot or are unable to join the meeting via the Microsoft Teams client or via the web, you may be able to participate by calling a telephone number.
If the meeting organizer has enabled call-in for the meeting, the telephone number will be provided in the meeting invitation itself, as shown at right.
If the telephone number shown is not local to you, click the Find a local number link to find one that is.
Note: a PIN is not needed when calling in to a Teams meeting.
If you still experience difficulty attempting to join a meeting, please contact your meeting organizer or your organization’s IT helpdesk.
Microphone isn’t Working
If the microphone doesn’t seem to be working during the meeting, first check whether it has been muted. To unmute it, click on the microphone button, as shown at right.
If this didn’t resolve the issue, and it’s an external microphone (or a microphone integrated with an external camera), try unplugging it and then plugging it back in.
If it’s still not working, from the Microsoft Teams desktop client, navigate to More > Settings > Device Settings, as shown at right, to get to the meeting’s Device Settings panel. On this panel, ensure that the appropriate microphone has been selected from the Microphone dropdown list.
Next, check your Windows input settings. Do this by:
1) Clicking the Start button > Typing “Sound Settings” > and then clicking Sound settings in the search results, as shown at right. This opens the Sound settings panel.
2) On this panel, scroll down to the Input section, which presents settings for microphones.
3) Then, ensure that the microphone selected from the Choose your input device dropdown is the one that you want to use.
If you continue to experience problems with the microphone, please contact your organization’s IT helpdesk for further assistance.
Camera isn’t Working
If the camera doesn’t seem to be working, during the meeting, first check whether the camera has been switched off in Microsoft Teams. To turn it on, click on the camera button, as shown at right.
If it’s still not working, and it’s an external camera, try unplugging the camera and then plugging it back in.
If it’s still not working, navigate to More > Settings > Device Settings, as shown at right, to get to the meeting’s Device Settings panel. On this panel, ensure that the appropriate camera has been selected from the Camera dropdown list.
Next, check the Windows settings for the camera. To do this:
1) Click the Start button, and type “Settings”, and then
2) Click Settings in the search results, as shown at right. This opens the Windows Settings panel.
3) On this panel, click Privacy.
4) On the Privacy panel, click Camera,
5) Ensure that Camera access for this device is On, and
6) Ensure that Allow apps to access your camera is also On.
7) Now scroll to the bottom of this panel and ensure that Allow desktop apps to access your camera is On.
If you continue to experience problems with the camera, please contact your organization’s IT helpdesk for further assistance.
For Google Chrome
If you are using Google’s Chrome browser, and are experiencing microphone or camera problems, you may need to adjust Chrome’s privacy settings for microphone and camera usage. Here’s how:
1) On the Chrome browser, click the Customize and Control Google Chrome icon in the top right corner
2) Then select Settings from the dropdown menu
3) Next, select Privacy and security, from the quick links panel at left, and then
4) Select Site settings.
5) On the Site settings panel, select Teams.microsoft.com.
On the teams.microsoft.com settings panel, ensure that both the Camera and Microphone settings are set to Allow.
For Microsoft Edge
If you are using Microsoft’s Edge browser, and are experiencing microphone or camera problems, you may need to adjust Edge’s permissions settings for microphone and camera usage. Here’s how:
1) On the Edge browser, click the Settings and more icon in the top right corner.
2) Then select Settings from the dropdown menu.
3) Next, select Cookies and site permissions, from the quick links panel at left, and then
4) Scroll down to the Camera and Microphone device configuration items.
5) Both these items should present as Allow or at least Ask first.
If you discover that one or both of these device items are set to Blocked, click anywhere on the device item to open its configuration panel.
On the device item configuration panel, ensure that the Ask before accessing setting is enabled.
If you continue to experience difficulties using a microphone and camera with Teams on the Web, please consult with your organization’s IT helpdesk.
The following Microsoft articles provide additional information on these topics: